Работа с СБП
Функционал доступен начиная с релиза 2.7.2.
Содержание
Также см. статьи: Отражение оплаты через СБП, Печать QR-кода для оплаты.
Введение
Система быстрых платежей (СБП) — система Банка России, позволяющая гражданам переводить средства по идентификатору (номеру телефона) получателя, даже если стороны перевода имеют счета в разных кредитных организациях. СБП позволяет совершать мгновенные платежи в режиме 24/7 за товары и услуги, в том числе с использованием QR-кода. См. описание на сайте Банка России по ссылке.
В 5S AUTO на настоящее время реализована возможность подключить прием платежей через следующие платежные системы:
● SberPay QR/Плати QR – см. статью “Подключение SberPay QR/Плати QR”;
● Т-Банк (Tinkoff) – см. статью “Подключение СБП Т-Банка”;
● Альфа-Банк – см. статью “Подключение СБП Альфа-Банка” (начиная с релиза 2.8.2).
В текущей статье представлено описание работы интеграции на примере СБП Сбербанка.
Основное преимущество использования СБП – низкая комиссия за прием безналичной оплаты – максимум 0,7% от суммы платежа, т.е. намного ниже, чем за эквайринг (подробнее см. на сайте сервиса). Деньги, переведенные через СБП, поступают на счет моментально, оплата может производиться круглосуточно.
Для принятия оплаты по СБП компании необходимо обратиться в банк – участник СБП, поддерживающий оплату по QR-коду, и заключить договор на прием платежей через СБП. Затем произвести все необходимые настройки на стороне банка и в программе.
Клиенту для оплаты по СБП достаточно иметь смартфон с мобильным приложением любого банка – участника СБП. Для приема предоплаты клиенту отправляется платежная ссылка, для окончательного расчета используется оплата по QR-коду.
Клиент переходит по ссылке в мессенджере или сканирует QR-код камерой смартфона, выбирает необходимый банк из открывшегося списка приложений, автоматически переходит в приложение своего банка, проверяет данные платежа и подтверждает его.
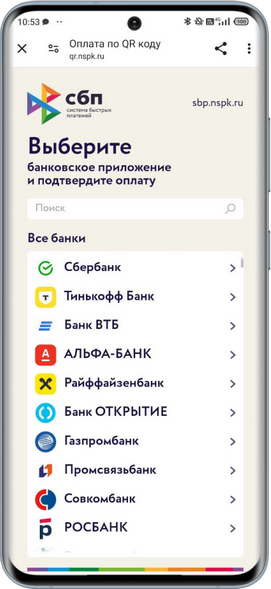
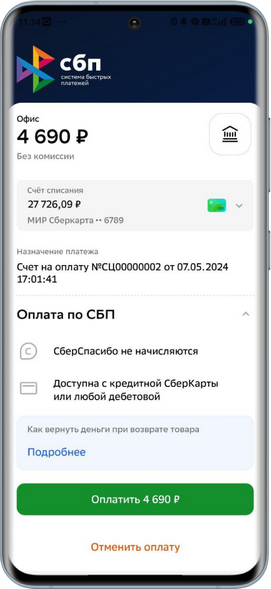
Демонстрацию процесса оплаты смотрите на сайте сервиса.
Для оплаты по СБП могут использоваться QR-коды двух видов – динамические либо статические:
● статический QR-код печатается на наклейке и вывешивается рядом с кассой – в нем зашифрованы реквизиты компании, при сканировании кода клиентом производится переадресация на другую ссылку, в которой зашифрованы индивидуальные данные для каждой оплаты;
● динамический QR-код генерируется каждый раз уникальный на основании конкретного документа и единоразово выводится на экран монитора для сканирования клиентом.
О том, что платеж прошел успешно, клиент и компания получают уведомление. Клиенту уведомление приходит в приложении банка. Компании уведомление приходит в программе в виде push-сообщения с информацией об оплате документа, смене статуса и необходимости пробить чек.
Принятую по СБП оплату требуется отразить у себя в учете особым порядком, а также необходимо пробить чек клиенту в соответствии с требованиями ФЗ-54. Подробнее см. в статье “Отражение оплаты через СБП”. Чеки можно пробивать по уже существующей кассе, предварительно настроив отдельный вид оплаты, либо подключить облачную кассу – для этого не обязательно иметь кассовый аппарат.
Платежная ссылка для предоплаты
Для приема предоплаты от клиента по СБП – например, когда требуется заказать необходимые для ремонта запчасти – следует отправить ему платежную ссылку. Для этого необходимо на основании Заказ-наряда создать документ “Счет на оплату” и сформировать в нем ссылку для отправки клиенту. Также ссылку можно сформировать в документе Заказ покупателя.
Формирование ссылки
Кнопка для формирования ссылки появляется в документе, если организация в счете на оплату совпадает с организацией, указанной в настройках интеграции. Перед формированием ссылки необходимо записать счет на оплату. Затем нажать на кнопку "Сформировать платежную ссылку":
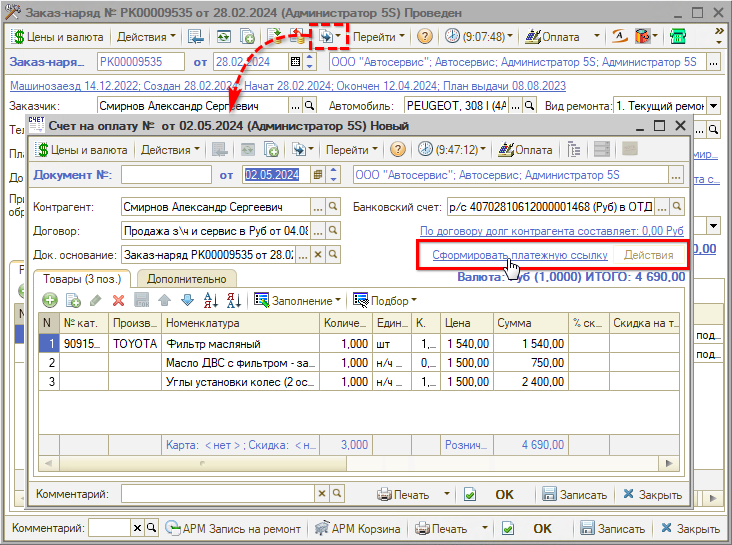
Сформированная платежная ссылка имеет следующий вид:
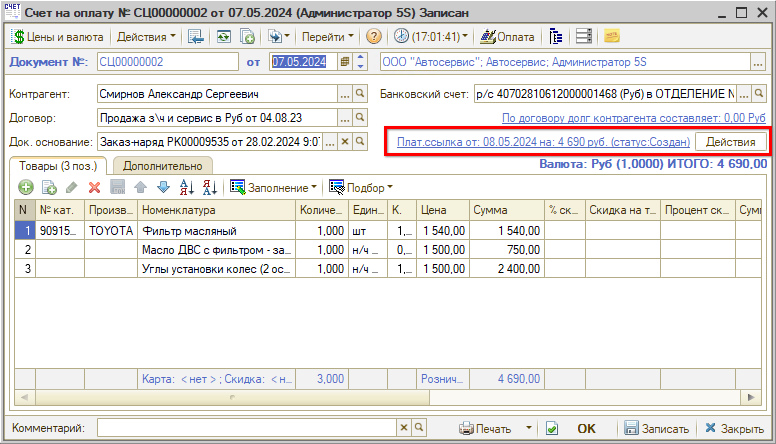
В скобках отображается статус платежной ссылки. При смене статуса выходит уведомление в программе – см. ниже. Также статусы можно проверить в регистре “Статусы платежных ссылок” – см. ниже.
При клике на ссылку открывается QR-код для сканирования:
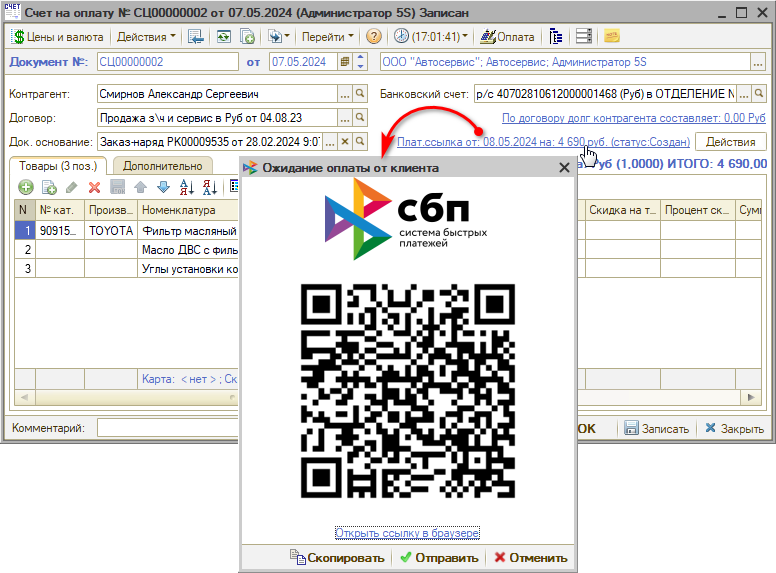
Действия с платежной ссылкой
В окне "Ожидание оплаты от клиента" под QR-кодом расположены кнопки действий: "Открыть ссылку в браузере", "Скопировать", "Отправить" и "Отменить".
1) Есть возможность открыть ссылку в браузере для сканирования клиентом:
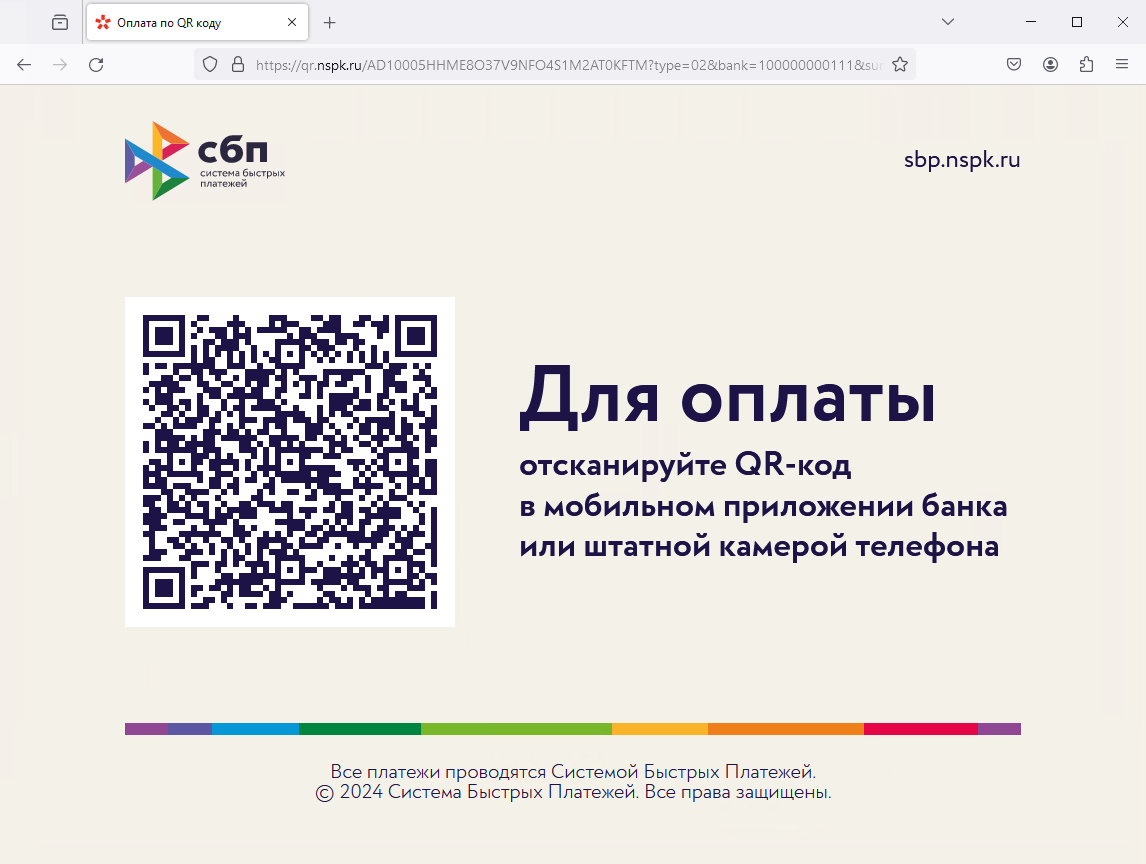
2) Также можно скопировать QR-код в буфер обмена нажатием на кнопку “Скопировать” и отправить его любым удобным способом.
3) Нажатием на кнопку “Отправить” открывается лента событий для отправки ссылки клиенту в мессенджер:
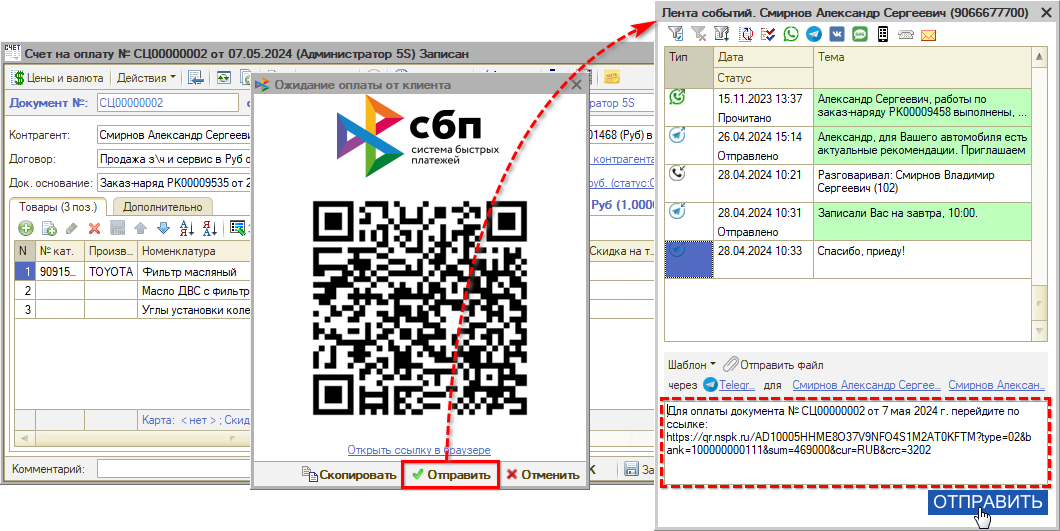
4) Есть возможность отменить ссылку, чтобы ссылка стала недействительной, и клиент не смог по ней оплатить – например, если отправили ссылку с неправильной суммой на оплату. Для этого следует нажать кнопку “Отменить” и подтвердить удаление:
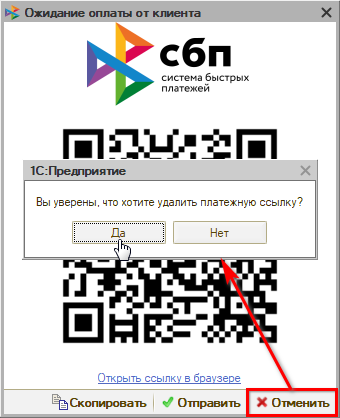
При этом статус платежной ссылки изменяется на “Отменен”. Затем следует сформировать правильную ссылку и отправить ее клиенту.
Также перейти к действиям со ссылкой можно нажатием на кнопку “Действия”:

Через меню действий также можно открыть ссылку в браузере, отправить или отменить ссылку. Помимо этого есть возможность обновить статус платежной ссылки.
Уведомление
При поступлении платежа автоматически создается непроведенный чек на оплату в программе, задача на пробитие чека и выходит уведомление с информацией об оплате, смене статуса документа и необходимости пробить чек:
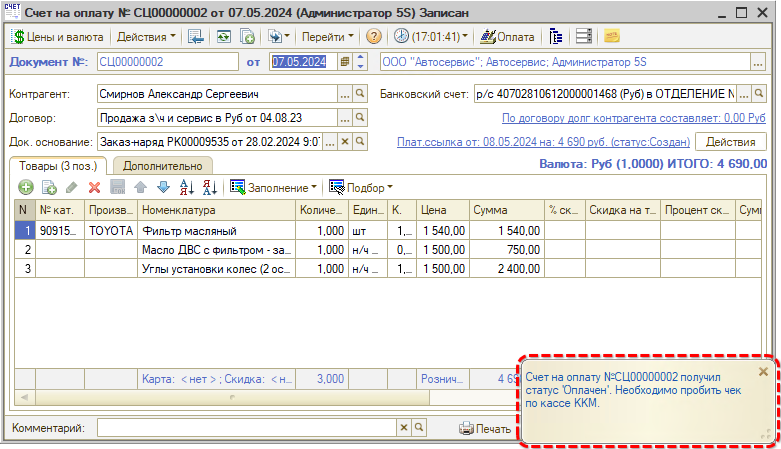
Уведомление должно быть предварительно настроено в программе, а также подключено на стороне банка с использованием веб-хука.
Также, при условии подключенной интеграции, при поступлении платежа в программу создается строка банковской выписки – см. статью "Автоматическая загрузка банковских выписок".
При клике на текст уведомления открывается чек на оплату – следует проверить данные, провести документ, пробить кассовый чек и отправить его клиенту по номеру телефона либо по электронной почте.
Прием оплаты на кассе
Процесс приема оплаты
О работе с формой приема оплаты подробнее см. статью "Упрощенный Фронт кассира".
Для приема оплаты через СБП необходимо выбрать данный тип оплаты:
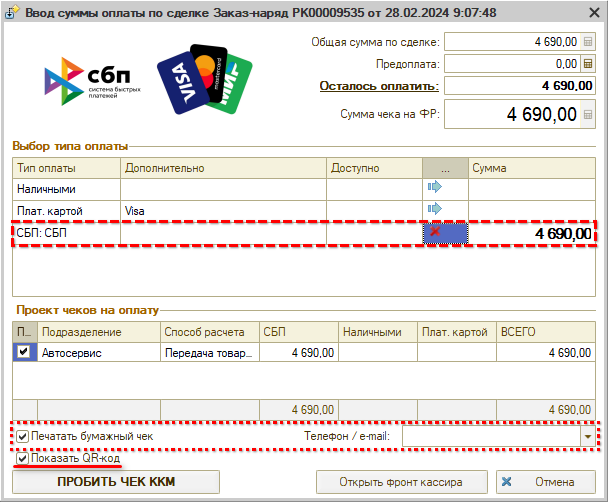
При этом становится активным параметр “Показать QR-код”*.
*При условии настроенной интеграции.
Важно! При приеме оплаты необходимо предоставить клиенту кассовый чек: для этого на данном этапе в случае отправки чека в электронном виде следует ввести телефон или e-mail клиента либо — если есть возможность выдать чек клиенту — проверить наличие галочки "Печатать бумажный чек".
При нажатии на кнопку “Пробить чек ККМ” открывается QR-код:
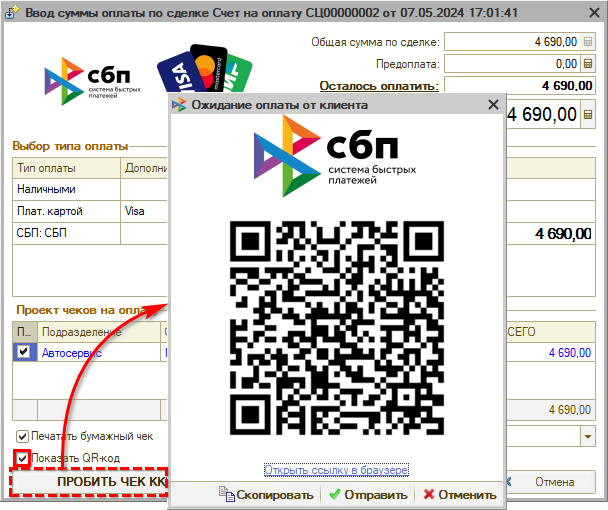
Клиент сканирует QR-код, переходит в приложение банка и оплачивает документ. При необходимости платежная ссылка также может быть отправлена клиенту в мессенджер.
После поступления оплаты автоматически формируется документ “Чек на оплату” – проконтролировать это можно через “Дерево документов”:
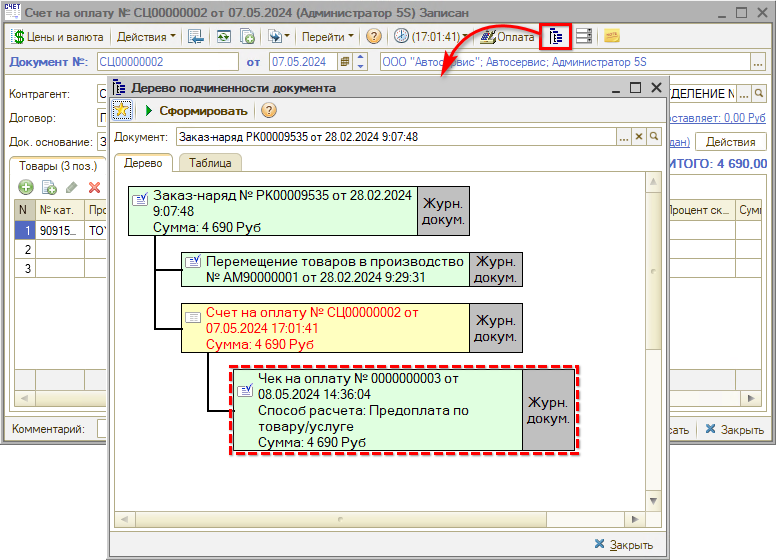
В Чеке на оплату отображается Тип оплаты – платежная система, через которую совершена оплата, а также карточка банка согласно настроенной интеграции. В Комментарии содержится указание, что документ создан автоматически по СБП, также подтягивается идентификатор операции:
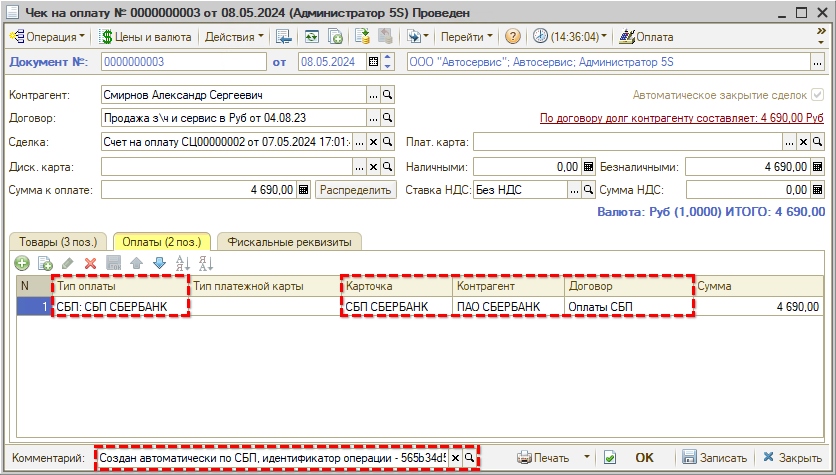
На вкладке “Фискальные реквизиты” можно также проверить номер чека и другие данные.
Важно! Распечатанный кассовый чек необходимо выдать клиенту — если он не был отправлен в электронном виде (см. выше).
Также есть возможность принимать оплату по QR-коду при использовании стандартного Фронта кассира — см. в статье "Порядок работы с кассами ККМ".
Прием платежа по разным типам оплаты
Есть возможность принять платеж с использованием разных типов оплаты – например, если клиент вносит часть суммы наличными средствами, а остальное оплачивает по СБП.
В данном случае следует распределить сумму на Фронте кассира по типам оплаты и нажать кнопку “Пробить чек ККМ” – подробнее см. в статье “Упрощенный Фронт кассира”. При этом перед выводом QR-кода сначала откроется окно “Оплата покупки”:
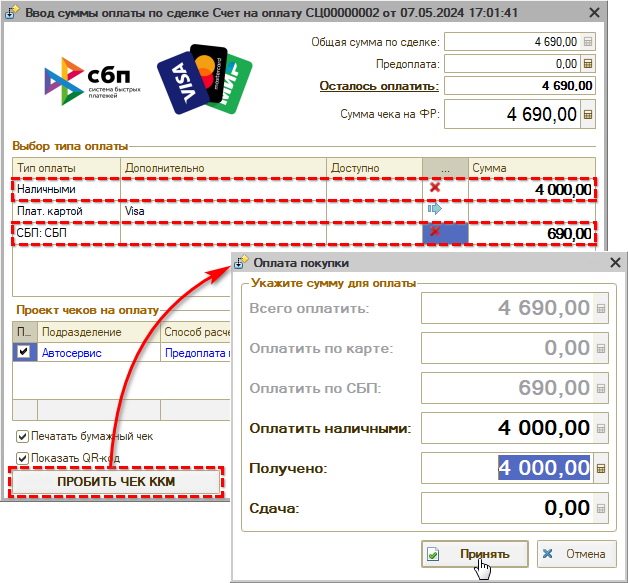
При нажатии кнопки “Принять” открывается окно с QR-кодом. Дальнейшие действия по приему оплаты по СБП аналогичны описанным выше.
Статический QR-код
В случае использования статического QR-кода отличие работы функционала в том, что формируется не новый QR-код для каждого приема оплаты, а новая ссылка для переадресации по одному и тому же QR-коду.
Ссылка изменяется при открытии формы приема платежа после нажатия кнопки “Оплата” в документе.
При принятии оплаты по статическому QR-коду открывается окно ожидания оплаты клиента:
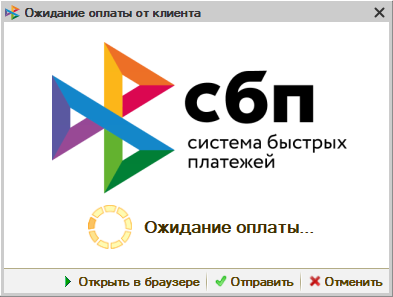
Также есть возможность отправить платежную ссылку клиенту в мессенджер.
Возврат оплаты по СБП
Начиная с релиза 2.8.2.
Как сделать возврат в программе, см. в статьях: Порядок работы с кассами ККМ и Упрощенный Фронт кассира.
Для возврата клиенту оплаты, сделанной через СБП, следует перейти в документ "Чек на оплату" и нажать кнопку "Пробить чек на возврат".
При этом деньги клиенту возвращаются автоматически, и выходит соответствующее предупреждение программы:
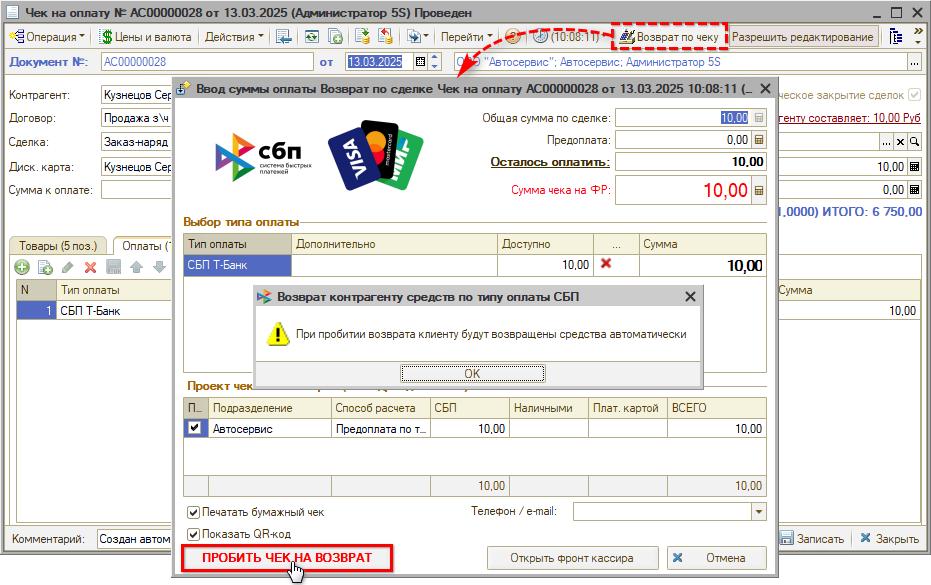
Регистр сведений “Статусы платежных ссылок”
Перейти в регистр “Статусы платежных ссылок” можно из документа “Счет на оплату” по кнопке “Перейти”:
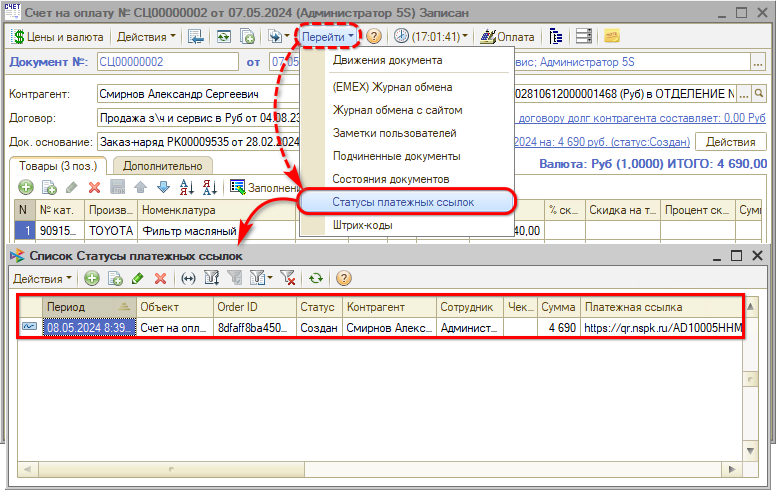
В регистре хранятся отправленные ссылки на QR-коды и их статусы.
Возможные статусы платежных ссылок:
● Создан — статус после формирования платежной ссылки;
● Оплачен – статус после оплаты документа клиентом;
● Отменен – статус в случае отмены платежной ссылки.
Регистр открывается в контексте текущего документа – для просмотра всего списка следует нажать кнопку снятия фильтра на верхней панели:
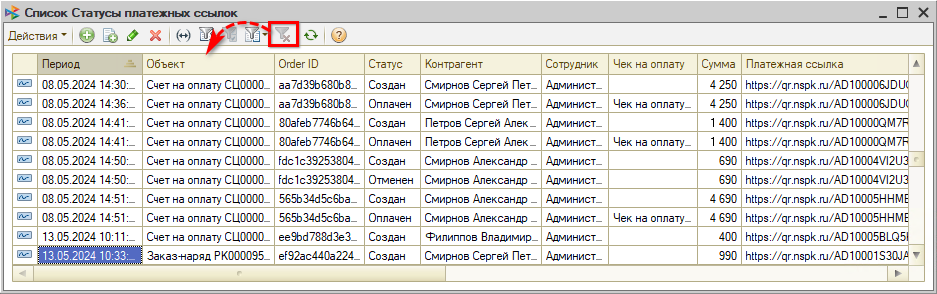
Настройки
Этапы настройки интеграции с сервисом:
Этап 1. Настройка на стороне сервиса СБП выбранного банка – см. в статьях:
● Подключение SberPay QR;
● Подключение СБП T-Банка;
● Подключение СБП Альфа-Банка.
Этап 2. Предварительная настройка интеграции с API 5S AUTO – если она не будет настроена, то прием оплаты по СБП будет работать по стандартному алгоритму, который описан в статье “Отражение оплаты через СПБ”.
Этап 3. Настройка интеграции в программе.
1. Добавление новой интеграции и настройка общих параметров для платежных систем всех банков – см. ниже.
2. Настройка дополнительных параметров для каждой конкретной платежной системы – см. в статьях:
● Подключение SberPay QR;
● Подключение СБП T-Банка;
● Подключение СБП Альфа-Банка.
3. Настройка уведомлений о смене статусов платежных ссылок – см. ниже.
Добавление интеграции
Необходимо перейти в справочник “Интеграции” и создать в нем новый элемент:

Требуется заполнить реквизиты:
● Наименование интеграции заполняется автоматически после выбора обработчика подключения, при необходимости можно изменить;
● Вид интеграции – выбрать нужную платежную систему (банк);
● Обработчик подключения – выбрать соответствующий обработчик;
● Установить галочку “Включено” и записать изменения.
На вкладке “Параметры сервиса” необходимо заполнить следующие значения:
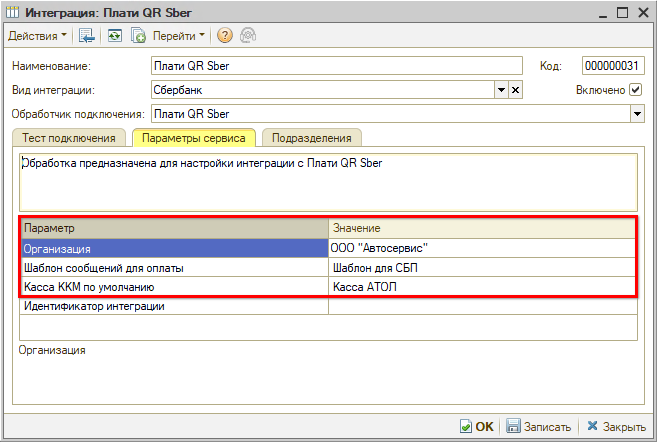
● Организация – наименование организации, по которой будут формироваться платежные документы;
● Шаблон сообщений для оплаты – следует выбрать преднастроенный шаблон сообщений для отправки ссылки на QR-код из счета на оплату, при необходимости его можно изменить;
● Касса ККМ по умолчанию – выбрать кассу ККМ для пробития чеков.
Дополнительные настройки
Далее следует ввести специфичные для каждой платежной системы параметры – их набор различается у разных банков, подробнее см. описание в статьях:
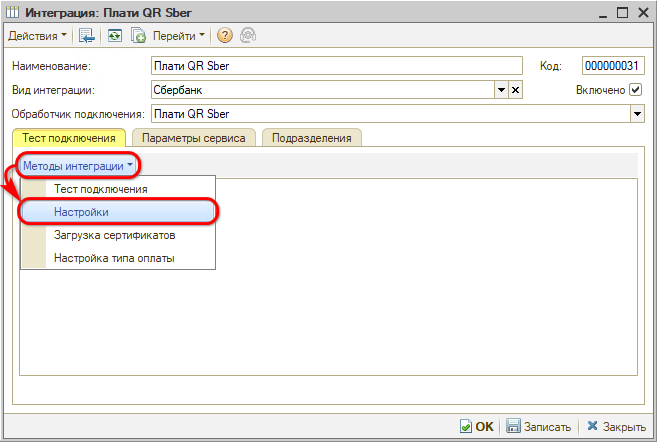
Настройка типа оплаты
На вкладке “Тест подключения” следует перейти по кнопке “Методы интеграции → Настроить тип оплаты” и выбрать предварительно настроенный тип оплаты “СБП <название банка>”:
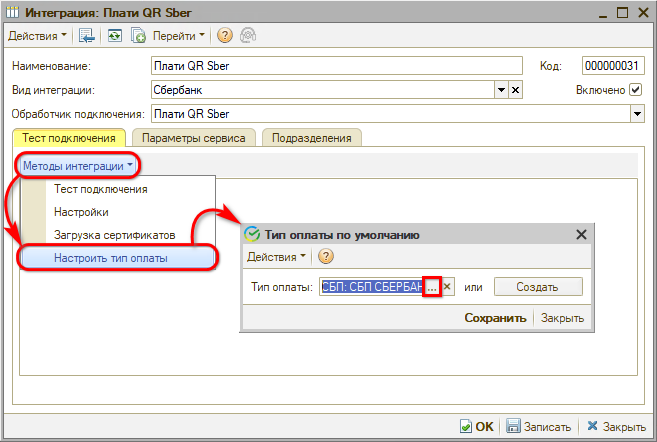
В случае если нет подходящего для выбора типа оплаты, следует перейти к созданию нового типа оплаты нажатием на кнопку “Создать”.
Важно! Настройки создаваемого типа оплаты должны соответствовать описанным в статье “Отражение оплаты через СБП”. А также для автоматического создания типа оплаты должны быть корректно настроены организация и подразделения компании.
При создании нового типа оплаты необходимо заполнить следующие параметры:
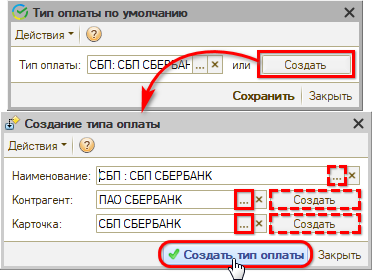
● Наименование – после заполнения контрагента и карточки при нажатии на кнопку выбора в данной строке будет автоматически сформировано наименование вида “СБП: <наименование карточки>”.
● Контрагент – требуется выбрать банк из справочника контрагентов либо создать контрагента для Сбербанка при необходимости. Данный контрагент будет подтягиваться в Чек на оплату. Подробнее см. в статье “Отражение оплаты через СБП”.
При автоматическом создании необходимо будет проверить и дозаполнить карточку контрагента. Также при создании карточки автоматически создается договор взаиморасчетов между подразделением организации, указанной в параметрах сервиса, и банком. При необходимости его можно создать вручную, а также скорректировать автоматически созданный договор.
● Карточка – после заполнения контрагента необходимо выбрать из справочника существующую карточку для типа оплаты либо создать новую. Подробнее см. в статье “Отражение оплаты через СБП”.
После заполнения параметров необходимо нажать кнопку “Создать тип оплаты”. При этом подключение автоматически тестируется – выводится сообщение “Метод выполнен успешно”.
Важно! Указанный в интеграции тип оплаты необходимо также указать в оборудовании – см. в статье “Отражение оплаты через СБП”, – иначе не будут пробиваться чеки.
Тест подключения
После создания типа оплаты подключение автоматически тестируется – должно появиться сообщение “Метод выполнен успешно”.
Проверить успешность подключения также можно по кнопке “Методы интеграции → Тест подключения”:

Настройка уведомлений о смене статусов
После настройки всех параметров следует активировать и настроить уведомления о смене статусов платежных ссылок – настроить способ оповещения, установить галочку “Используется” и записать:
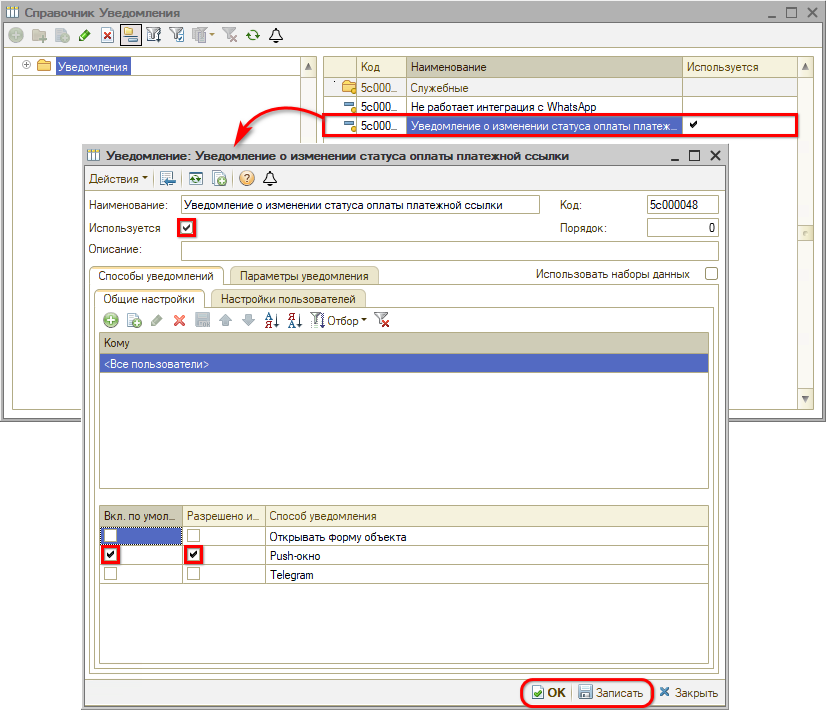
Уведомления об оплате будут приходить пользователю указанным способом, например, в виде push-окна в программе – см. выше.
Примечание: Уведомление об оплате необходимо предварительно подключить на этапе настройки на стороне банка с использованием веб-хука.
Платежная система по умолчанию
В случае настроенной интеграции с двумя и более банками для приема оплаты по СБП следует установить приоритетную платежную систему через Права и настройки. Настройка "Платежная система по умолчанию" устанавливается на организацию.
При включении данной настройки, при наличии двух и более настроенных интеграций с платежными системами, по умолчанию будет установлено значение "Сбербанк". При необходимости можно выбрать другой банк в качестве приоритетного*:
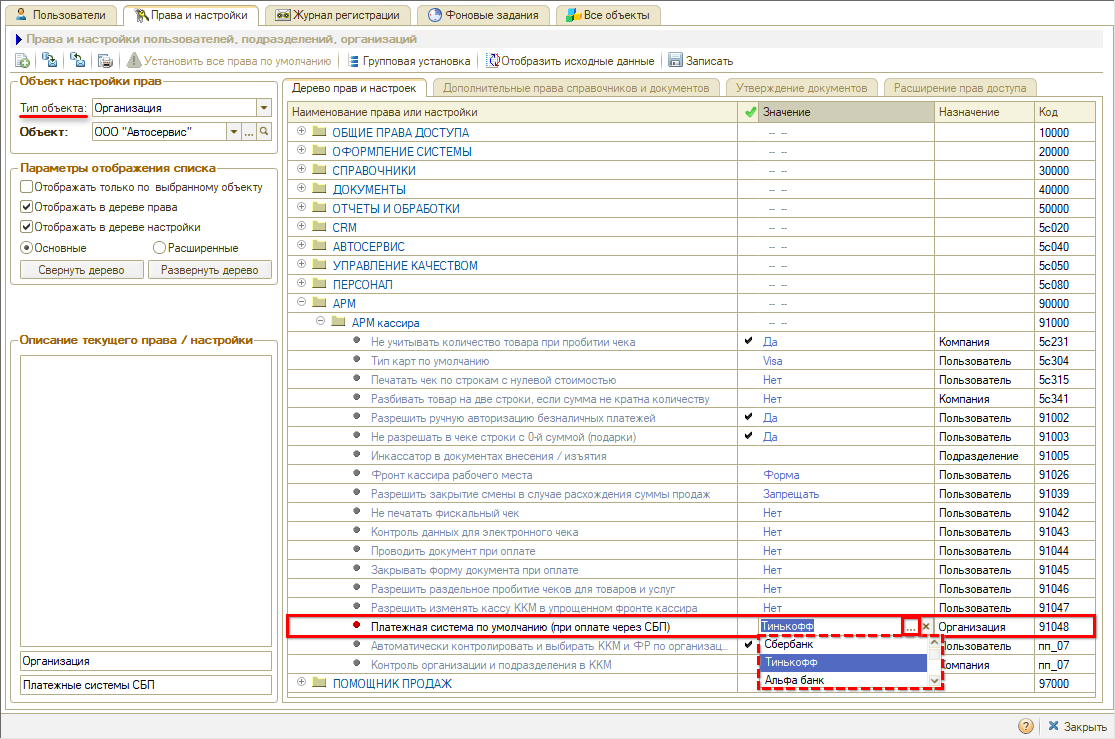
*На настоящее время реализована интеграция с платежными системами банков "Сбербанк" и "Т-Банк (Тинькофф)".
Для настройки разных платежных систем по умолчанию для разных организаций можно использовать групповую установку прав:

Примечание: В случае если настроена интеграция только с одной платежной системой, то по умолчанию будет работать данная интеграция. Если не настроено ни одной интеграции с платежными системами, система будет работать по стандартному алгоритму, который описан в статье “Отражение оплаты через СПБ”.
-
Необязательно:
-
Уточните, пожалуйста, почему:
