Подключение SberPay QR/Плати QR
Функционал доступен начиная с релиза 2.7.2, обновление настроек – с релиза 2.8.2.
Содержание
Введение
В текущей статье представлено описание подключения и настройки интеграции для работы с API СБП Сбербанка.
Описание сервиса СБП, процесса приема оплаты в программе и предварительных настроек см. в статье Работа с СБП.
Настройка на стороне банка
Требуется пройти несколько шагов:
Шаг 1. Подключение терминалов
Первым делом необходимо обратиться к менеджеру Сбербанка, закрепленному за вашей компанией, для подключения интернет-терминала SberPay.
Для поиска своего менеджера следует в Личном кабинете “СберБизнес” кликнуть на наименование компании в верхнем правом углу страницы и на открывшейся панели в блоке “Моя организация” нажать кнопку “Мои менеджеры”:

Либо можно перейти в раздел “Моя организация” → вкладка “Мои менеджеры”.
Открывается страница "Мои менеджеры", где указаны контактные данные менеджеров, закрепленных за вашей организацией:
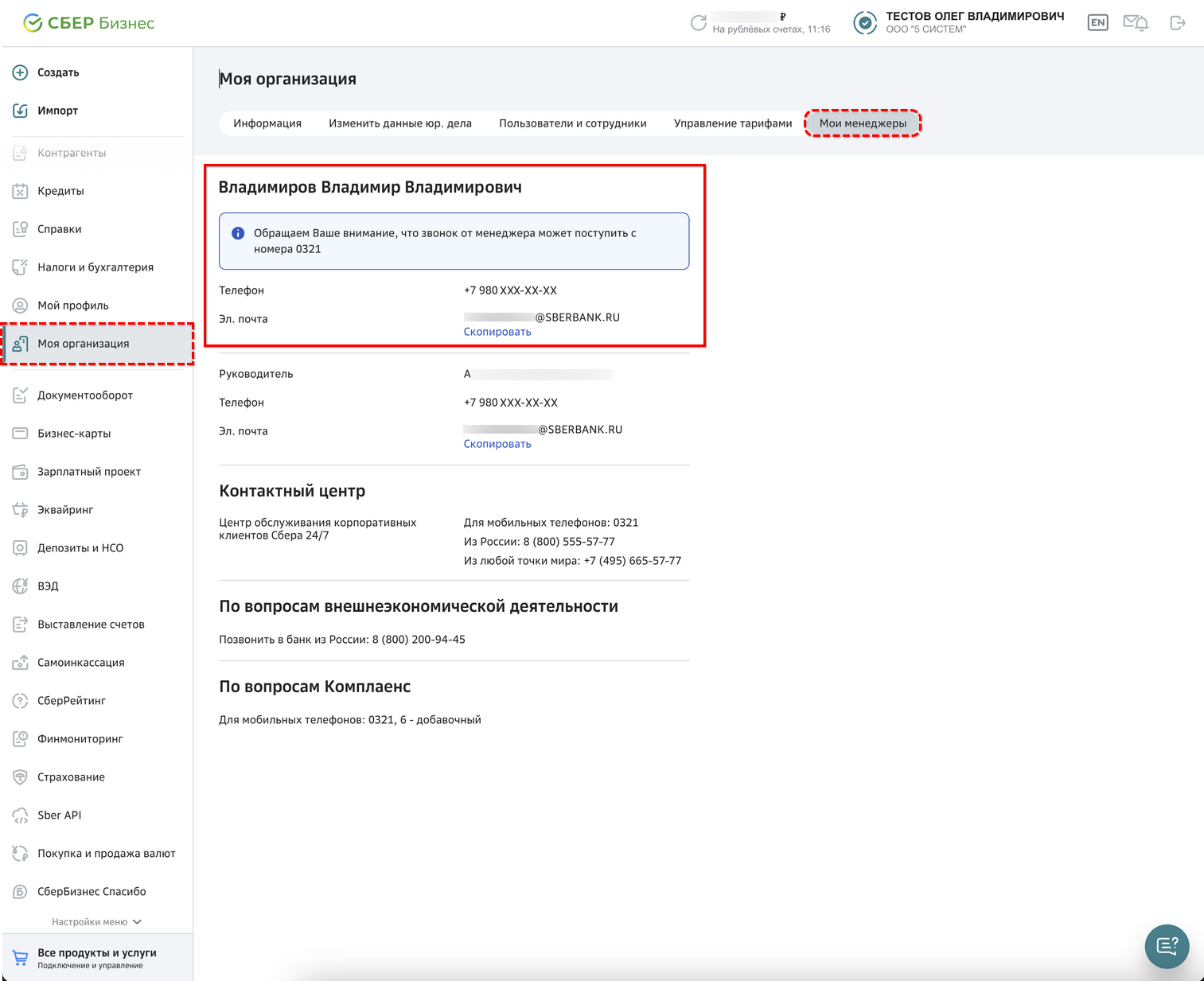
По указанным контактным данным следует связаться с менеджером, например, написать запрос на электронную почту. В качестве дополнительной информации рекомендуется сообщить, что вам требуется интеграция со шлюзом https://ecomtest.sberbank.ru/doc#tag/basicServices/operation/register.
Все дальнейшие настройки для подключения приема оплаты через API Сбербанка производятся в Личном кабинете “СберБизнес”.
Менеджер подключает следующее оборудование: “Интернет-терминал” и “Терминал SberPay”. Эти два терминала обязательно должны будут появиться в разделе “Эквайринг → Оборудование → вкладка “Платежи в интернете”:
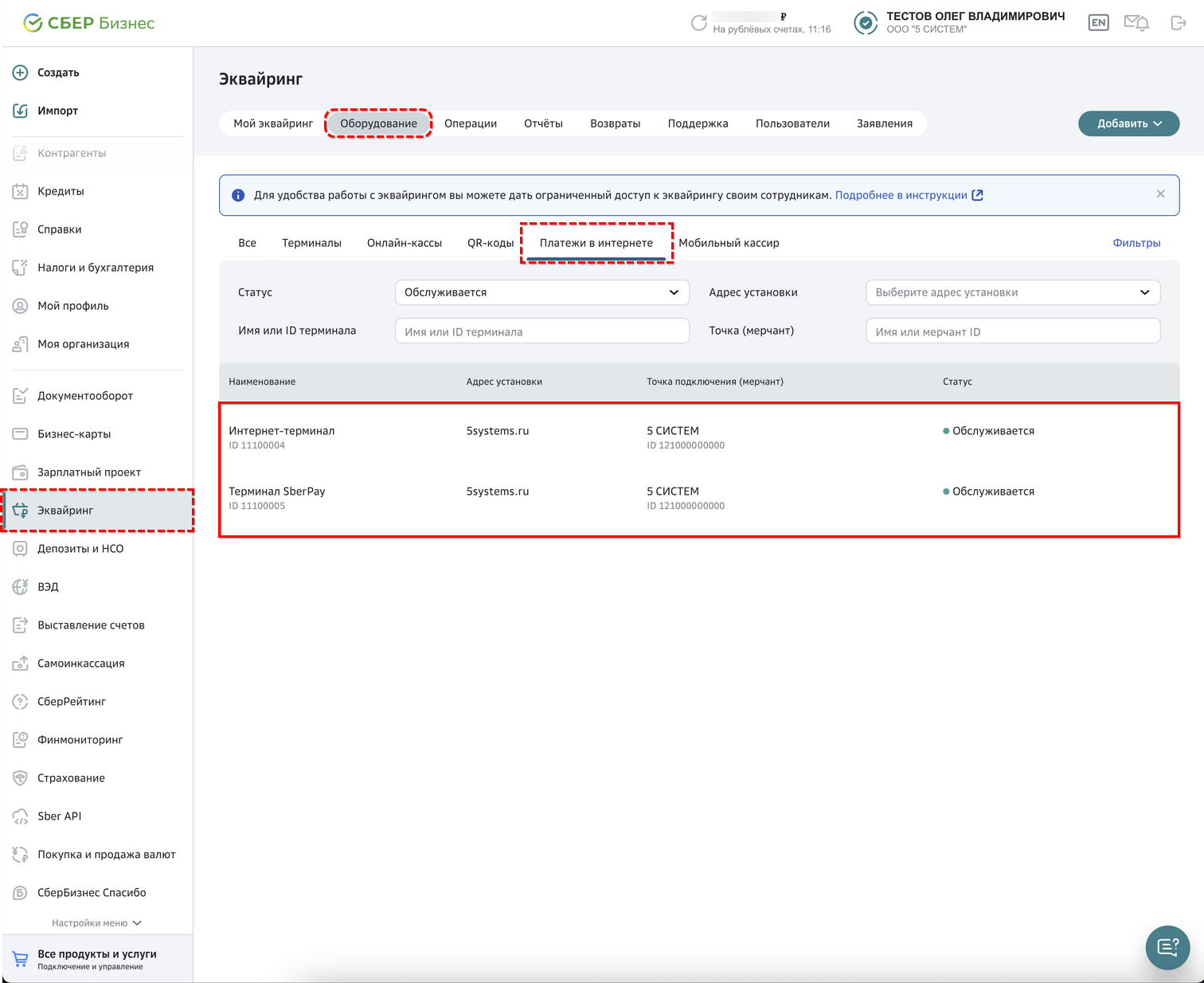
Шаг 2. Сбор параметров для дальнейшей настройки
На почту владельца аккаунта СберБизнес должно прийти автоматическое письмо с параметрами для подключения API:

Требуется сохранить учетные данные, указанные в данном письме в блоке “Боевая среда”:
● UserName (Логин Клиента);
● Пароль.
Эти данные будут нужны для настройки интеграции в программе (см. ниже).
Шаг 3. Подключение уведомлений
Для подключения уведомлений о поступлении платежей необходимо перейти в настройки Интернет-терминала на вкладку “Настройки”. В блоке “Параметры подключения” в поле “Колбэк-уведомления” нажать кнопку “Изменить”:
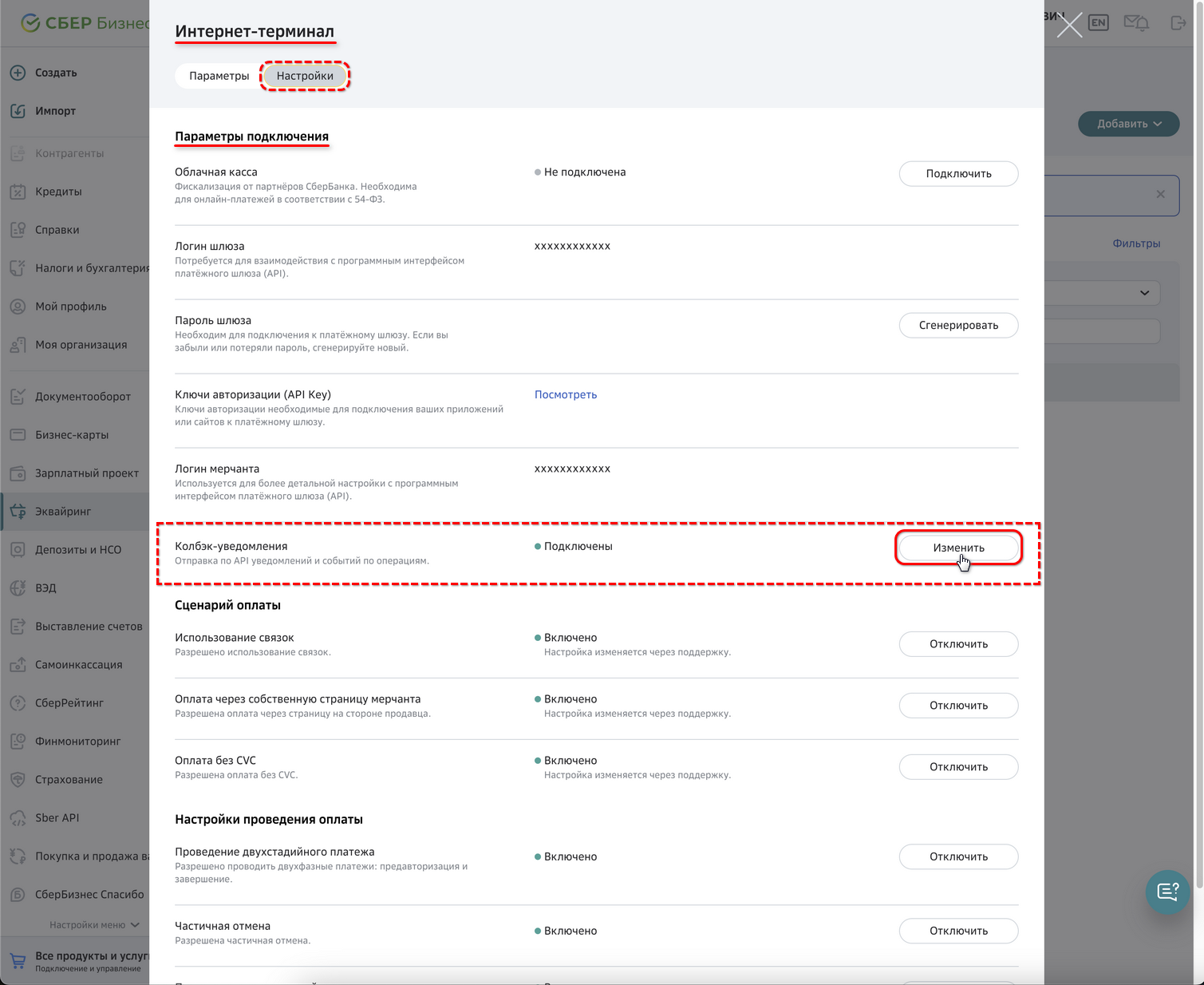
В открывшемся разделе “Колбэк-уведомления” необходимо прописать следующую ссылку для уведомлений:
https://api.5systems.ru/payment/v1/sber/notify
и сохранить изменения:
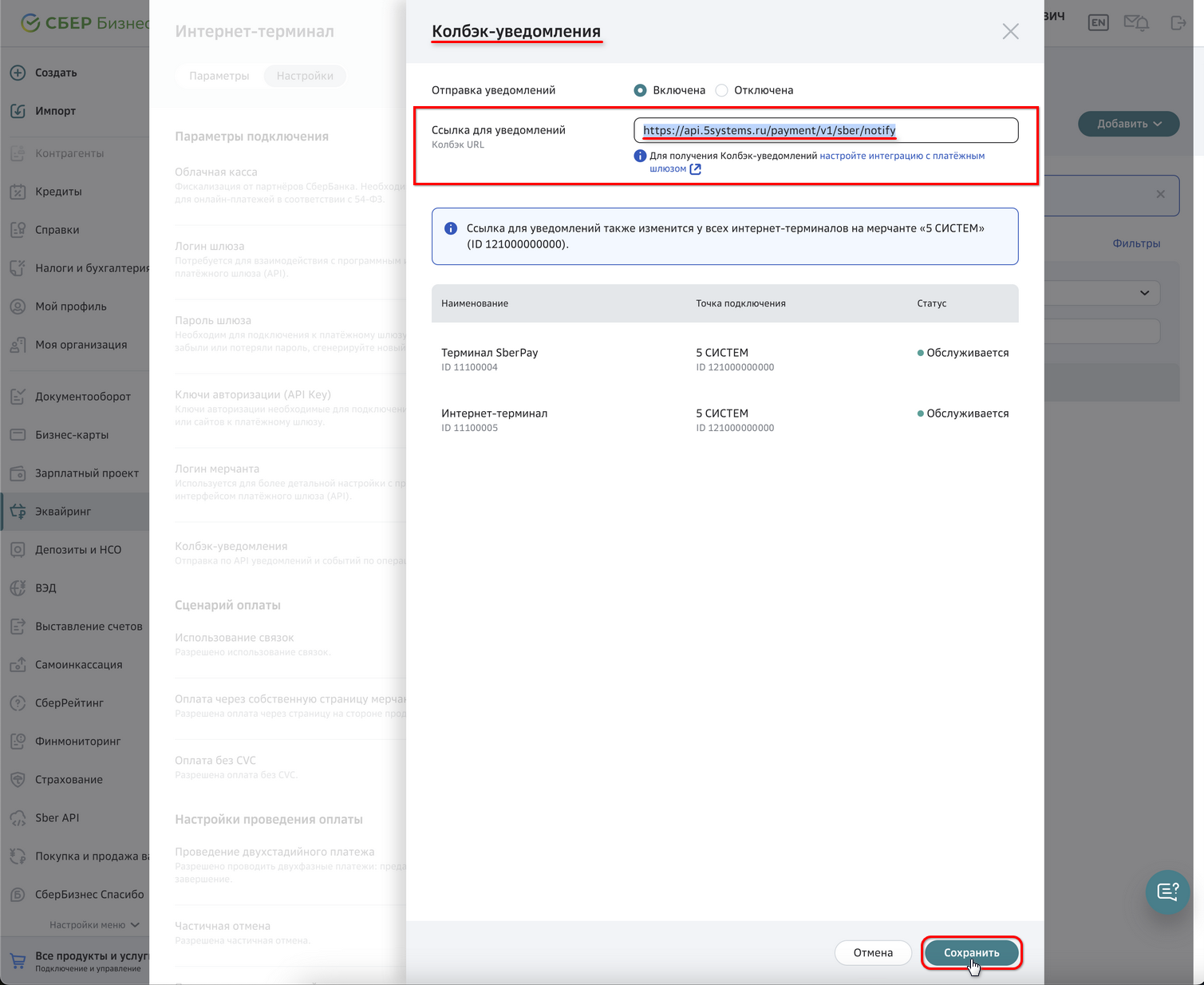
После завершения настроек на стороне банка необходимо перейти к настройке интеграции в программе.
Настройка интеграции в программе
1. Добавление интеграции
Описание общих настроек для платежных систем всех банков см. в статье “Работа с СБП”.
Для Сбербанка при добавлении новой интеграции следует ввести следующие реквизиты:
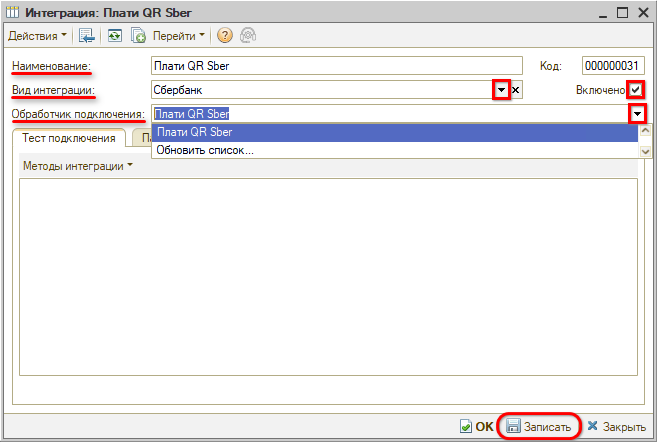
● Наименование – “Плати QR Sber” (заполняется автоматически при выборе обработчика);
● Вид интеграции – “Сбербанк”;
● Обработчик подключения – “Плати QR Sber”.
2. Общие настройки
Затем необходимо перейти на вкладку “Параметры сервиса” и заполнить общие параметры согласно инструкции в статье “Работа с СБП”.
3. Дополнительные настройки
1) Переход к форме настроек
Далее необходимо перейти на вкладку “Тест подключения” в меню “Методы интеграции → Настройки”:
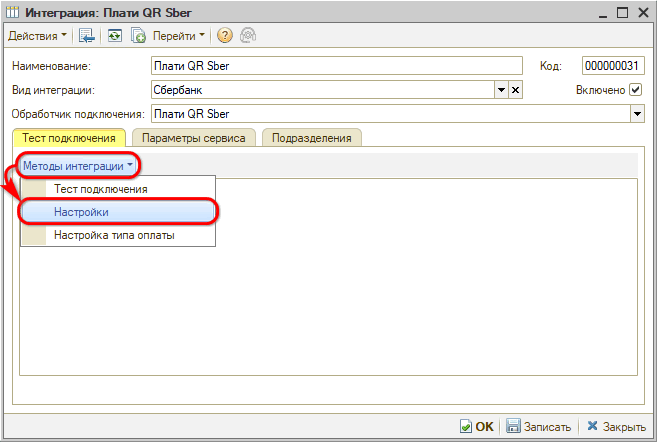
Данная форма настроек предназначена для добавления и редактирования информации в списке интеграций "Плати QR Sber":
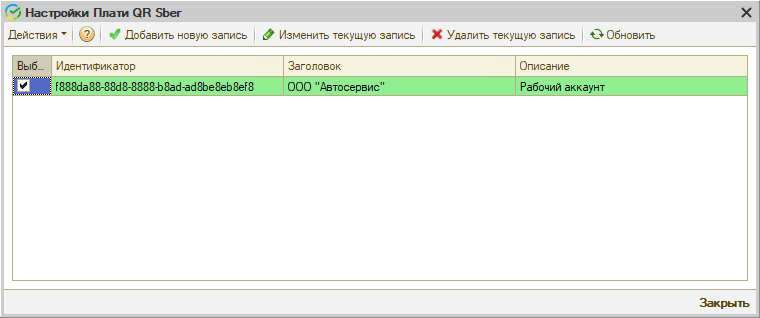
Столбцы таблицы:
● Идентификатор – идентификатор интеграции с “Плати QR Sber”;
● Заголовок – название организации;
● Описание – описание аккаунта.
2) Добавление новой записи
Для добавления новой записи настроек следует нажать кнопку “Добавить новую запись”, заполнить параметры и нажать кнопку “Создать”:
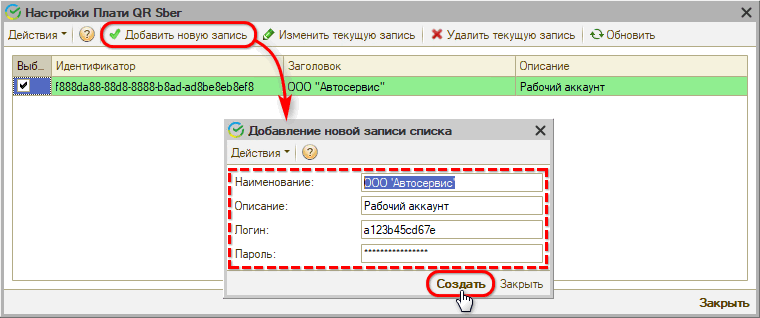
Параметры Логин и Пароль следует получить при настройке сервиса на стороне банка – см. выше.
Также есть возможность:
● Изменить текущую запись – изменить регистрационные данные при необходимости;
● Удалить выбранную запись.
Для осуществления указанных действий следует выделить галочкой выбранную запись и нажать соответствующую кнопку на верхней панели формы.
3) Настройка типа оплаты
Далее следует настроить тип оплаты для пробития чеков в программе – см. в статье “Работа с СБП”. Для Сбербанка должен быть настроен тип оплаты “СБП Сбербанк”.
Затем необходимо для созданного типа оплаты настроить вид платежа для кассы в настройке оборудования в параметре "Наименования видов платежей": см. в статье "Отражение оплаты через СБП".
После настройки типа оплаты следует сделать тест подключения – см. в статье “Работа с СБП”.
4) Настройка уведомлений о смене статусов
Необходимо активировать и настроить уведомления о смене статусов платежей – см. в статье “Работа с СБП”.
-
Необязательно:
-
Уточните, пожалуйста, почему:
