Печать этикеток
Введение
Для идентификации товара через сканер штрихкодов и распределения товаров по ячейкам хранения на складе в программе есть возможность напечатать этикетки. Для печати этикеток предварительно должен быть подключен принтер этикеток.
Подключение принтера этикеток
В качестве принтера этикеток может быть подключен специализированный принтер этикеток или Windows-принтер, который будет на листе формата A4 печатать этикетки нужного размера.
Подключение Windows-принтера
Для подключения Windows-принтера:
- Перейдите в справочник "Оборудование" (Администрирование → Сервис → Оборудование или через стандартное меню: Справочники → Розница и оборудование → Оборудование).
- Перейдите в мастер добавления оборудования:
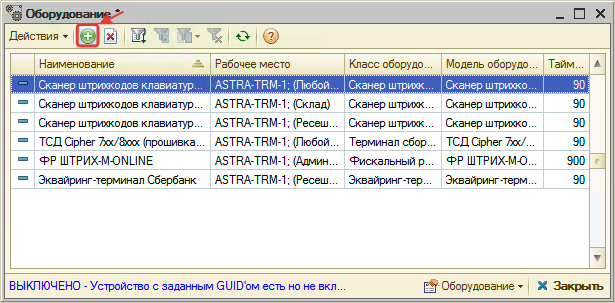
- В мастере добавления оборудования:
- На первом шаге выберите класс оборудования "Принтер этикеток" и нажмите "Далее":
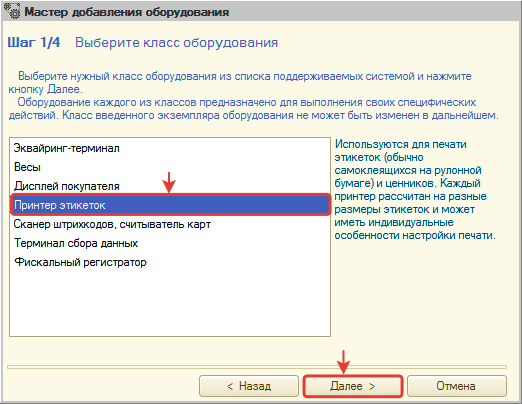
- На втором шаге выберите модель оборудования "Windows-принтер" и нажмите "Далее":
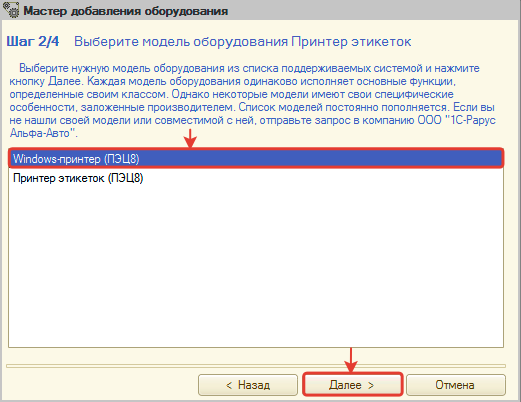
- На третьем шаге выберите устройство "СОЗДАТЬ НОВОЕ УСТРОЙСТВО" и нажмите кнопку далее:
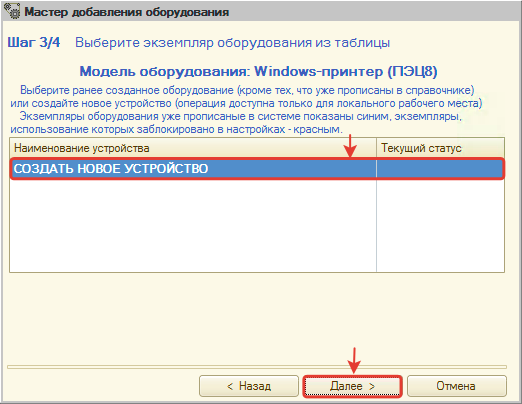
- В настройках оборудования обязательно укажите принтер, через который будет происходить печать:
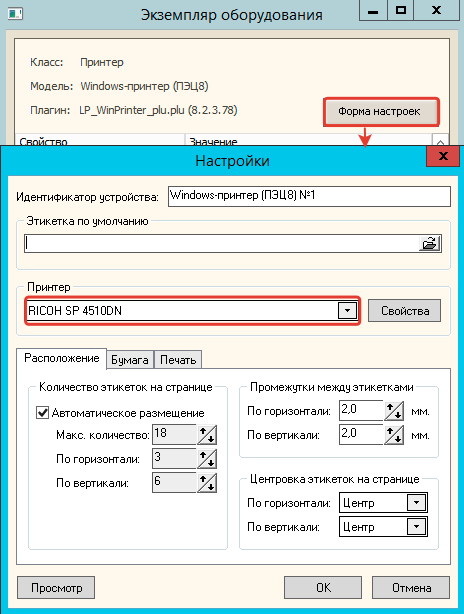
- На четвертом шаге нажмите кнопку "ГОТОВО!" для завершения добавления:
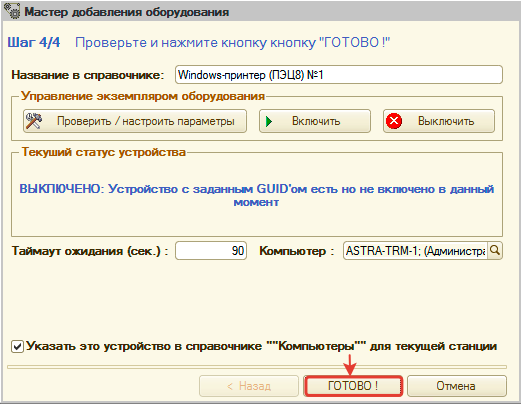
- На первом шаге выберите класс оборудования "Принтер этикеток" и нажмите "Далее":
ГОТОВО! Windows-принтер подключен. Теперь можно пробовать печатать этикетки.
Подключение специализированного принтера этикеток
Для подключения специализированного принтера этикеток:
- Перейдите в справочник Оборудование" (Администрирование → Сервис → Оборудование или через стандартное меню: Справочники → Розница и оборудование → Оборудование).
- Перейдите в мастер добавления оборудования:
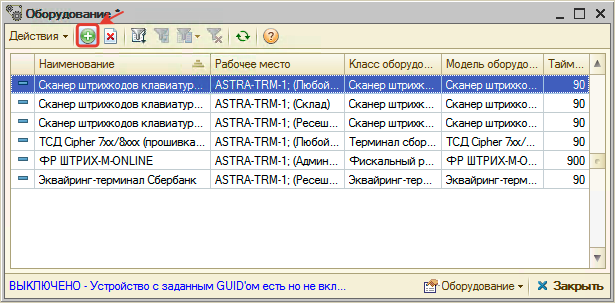
- В мастере добавления оборудования:
- На первом шаге выберите класс оборудования "Принтер этикеток" и нажмите "Далее":
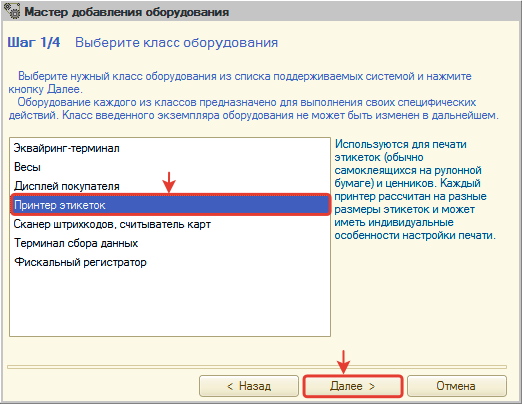
- На втором шаге выберите модель оборудования "Принтер этикеток" и нажмите "Далее":
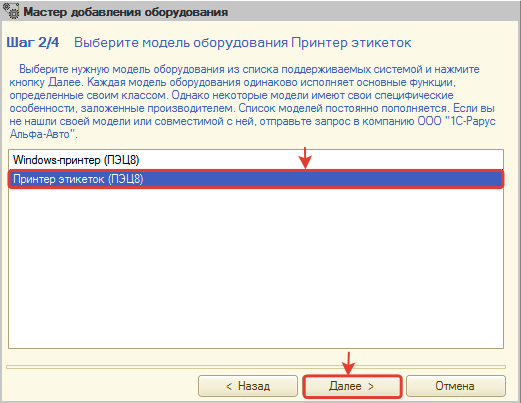
- На третьем шаге выберите устройство "СОЗДАТЬ НОВОЕ УСТРОЙСТВО" и нажмите кнопку далее:
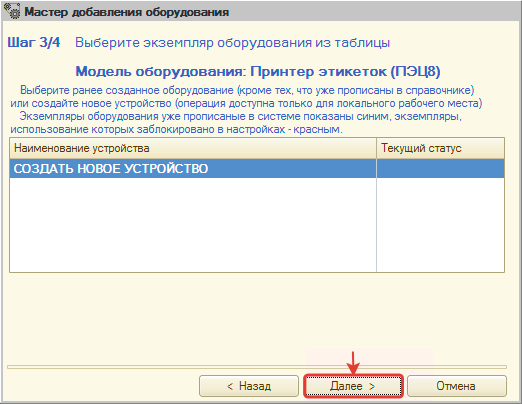
- В настройках оборудования обязательно укажите порт, через который подключен принтер этикеток, и при желании установите этикетку по умолчанию:
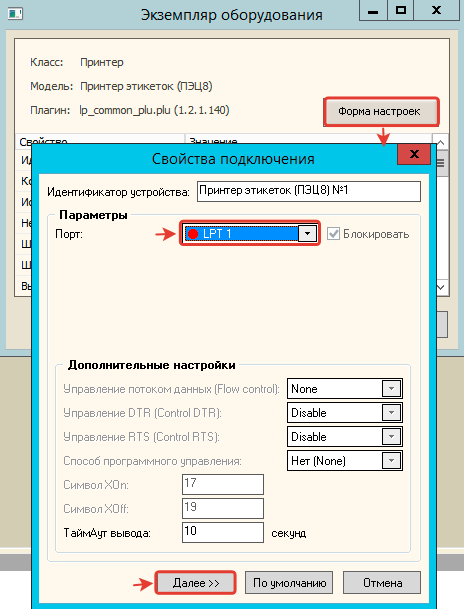
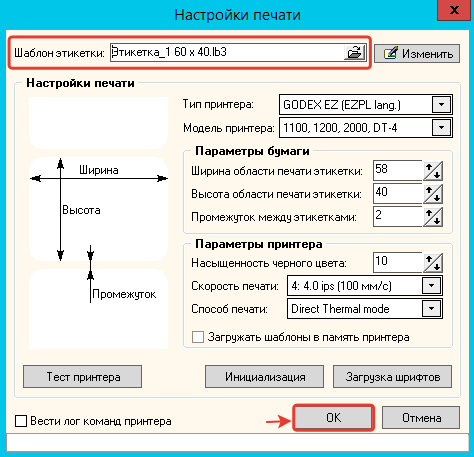
- На четвертом шаге нажмите кнопку "ГОТОВО!" для завершения добавления:
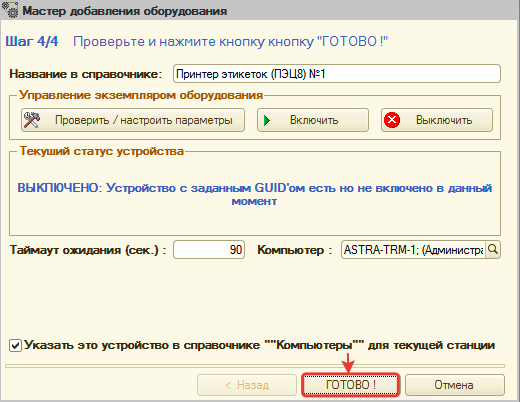
- На первом шаге выберите класс оборудования "Принтер этикеток" и нажмите "Далее":
ГОТОВО! Принтер этикеток подключен. Теперь можно пробовать печатать этикетки.
Печать этикеток
Распечатать этикетку можно из справочника "Номенклатура" или из документа (например, Поступление товаров) с помощью обработки "Печать этикеток и ценников".
Для перехода к обработке "Печать этикеток и ценников" из справочника "Номенклатура":
- установите курсор на товар, по которому нужно распечатать этикетку,
- выберите меню "Печать → Печать этикеток и ценников":
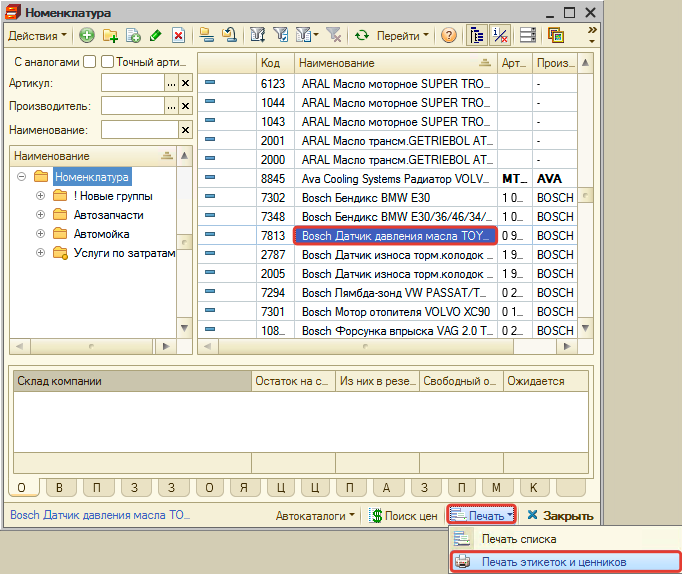
Для перехода к обработке "Печать этикеток и ценников" из документа:
- установите курсор на документ, на товары из которого нужно распечатать этикетку,
- выберите печатную форму "Печать этикеток и ценников":
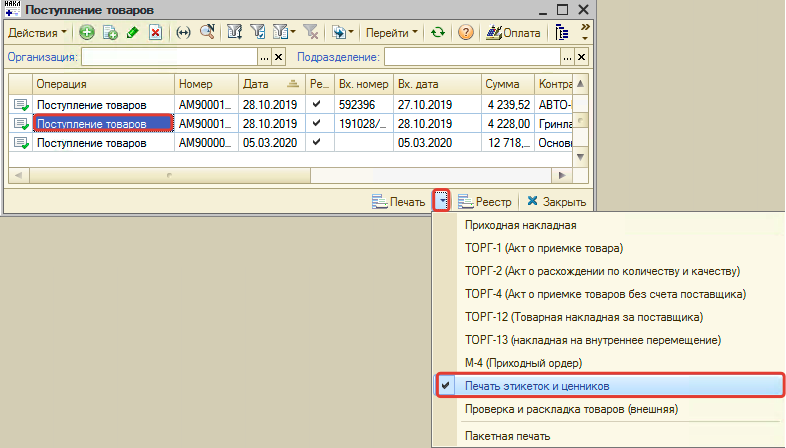
Печать через Windows-принтер
В обработке "Печать этикеток и ценников" для печати этикеток:
- перейдите на вкладку "Этикетки",
- выберите Windows-принтер,
- установите шаблон для печати (скачать шаблон, редактирование шаблона в программе через меню: Файл → Открыть),
- нажмите кнопку "Печать" для перехода в предпросмотр:
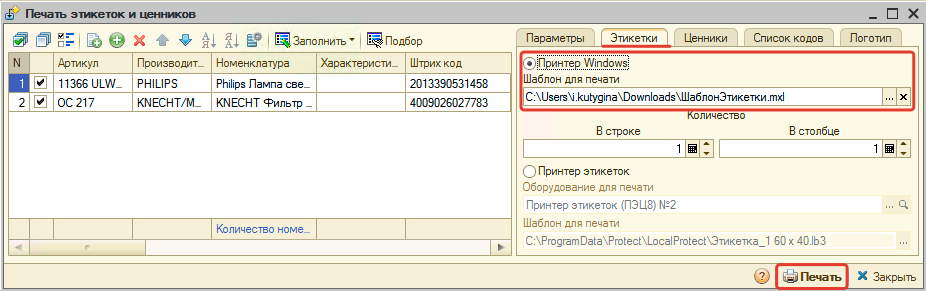
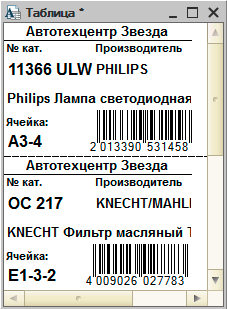
- если все устраивает, то перейдите к печати.
Печать через принтер этикеток
В обработке "Печать этикеток и ценников" для печати этикеток:
- перейдите на вкладку "Этикетки",
- выберите принтер этикеток,
- выберите установленный ранее принтер этикеток в поле "Оборудование",
- выберите шаблон для печати,
- нажмите кнопку "Печать" для перехода в предпросмотр:
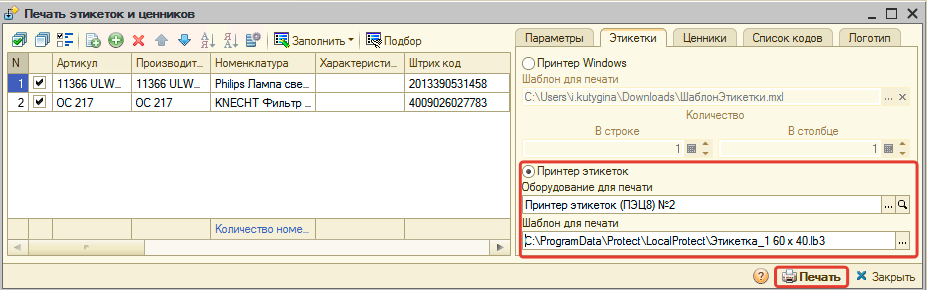
- если все устраивает, то перейдите к печати.
Файлы для скачивания
-
Необязательно:
-
Уточните, пожалуйста, почему:
